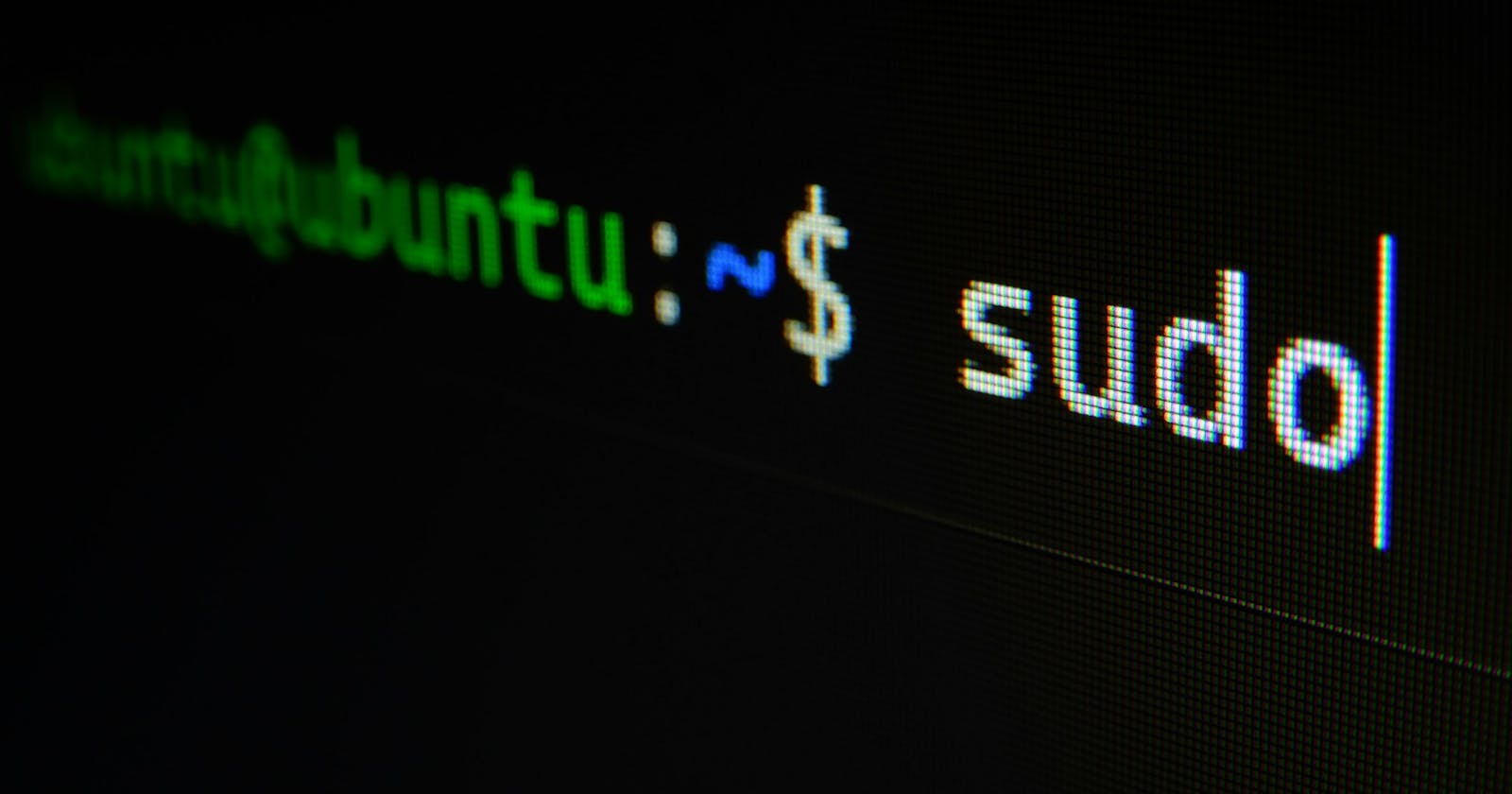OMG, you guys, I've been diving into this whole DevOps thing, and let me tell you – Linux is a WHOLE new world! 🤯 I swear my terminal window has become my new best friend (along with a giant cup of coffee ☕, of course).
The thing about Linux is all those commands! They're like magic spells that let you control your computer. ✨ So, if you're a fellow newbie on this adventure, I wanted to share the top commands that have basically saved my life!
1. "Where the Heck Am I?" – The pwd Command
Okay, first things first, gotta know where you are in the file system, right? That's where pwd comes to the rescue:
pwd
/home/super-devops-newbie
Ahhh, so I'm in my home directory. Makes sense! 👍
2. Listing All the Things – The ls Command
Now, let's see what's hanging out in this directory. The ls command is your go-to:
ls
projects documents music super-secret-devops-notes.txt
Ooh, looks like I've got some folders and a mysteriously named text file...🤔
3. Time To Get Organized – The mkdir Command
Let's clean this place up! Want to make a new directory? mkdir is your friend:
mkdir devops-scripts
Now I have a place to stash all my awesome scripts-in-progress! 😎
4. Oops, Wrong Place – The cd Command
Time to hop into that new directory. That's what the cd command is for:
cd devops-scripts
My terminal prompt changes, letting me know I've successfully navigated.
5. When Files Attack – The rm Command
Okay, be careful with this one! The rm command deletes files. Like, for good 😱. Use it wisely:
rm old-script.sh
Poof! That old script is gone.
6. Copy-Paste Power – The cp Command
Need to make a copy of a file? The cp command has your back:
cp project-config.txt project-config-backup.txt
Safety first, right? 😉
7. Movin' On Up – The mv Command
If you want to move a file or even rename it, mv is the superhero you need:
mv super-secret-devops-notes.txt awesome-ideas.txt
Much better name, if you ask me!
8. Creating Stuff from Scratch – The touch Command
Sometimes, you just need a blank file to get started. That's the magic of touch:
touch requirements.txt
Now I can start listing all those project requirements!
9. "What's Inside?" – The cat Command
Curious about what's in a file? Let's peek inside with cat:
cat requirements.txt
Hopefully, it's not just a bunch of cat pictures... 😹
10. The Power of Search – The grep command
When you're dealing with big files, finding that one specific line can be a nightmare. grep to the rescue!
grep "database" project-config.txt
This will show me all lines in that file containing the word "database".
11. No More Walls of Text – The less Command
Sometimes, cat throws a ton of text at you. The less command is way nicer:
less requirements.txt
Now you can scroll through it nicely. Use the arrow keys or spacebar to move around. Press 'q' to quit!
12. "Just the Beginning or The End, Please!" – head and tail
Want a quick sneak peek at a file? The head and tail commands are your friends:
head project-config.txt # Shows the first 10 lines
tail project-config.txt # Shows the last 10 lines
Super useful when you have giant log files!
Network Adventures
13. Are You There? – The ping Command
Let's see if a website or server is up and running. ping is your connectivity detective:
ping www.google.com
You should see a bunch of responses if everything's working!
14. "Who's Logged In?" – The who Command
Working on a shared server? The who command gives you the inside scoop:
who
This shows who else is currently logged into the system.
15. The Mystery of "What's Using My Disk Space?" – df and du
Disk space running low? Time to investigate!
df -h # Shows disk space usage in a human-readable format
du -sh * # Shows how much space each folder in your current directory uses
Remember, It's a Journey!
Phew! That was a lot, but trust me, it's worth it. Don't try to memorize everything at once. The more you use Linux, the more these commands will become second nature. And just remember, even experienced pros still Google things sometimes 😉.
16. "Uh-oh, I Didn't Mean That!" – Ctrl + C
We all make mistakes! If you start running a command and realize it's wrong, Ctrl + C is your emergency stop button. It usually cancels what you were doing.
17. Autocomplete Is Your Friend
Save yourself some keystrokes (and potential typos) with Tab autocomplete. Start typing a command or filename, hit Tab, and the terminal will try to complete it for you. Magic! ✨
18. Up, Up, and Away! – Using the Up Arrow
The up arrow key is a lifesaver. It cycles through your previous commands. No more retyping the same thing over and over!
19. When Laziness Is a Virtue – The history Command
Want to see a full list of the commands you've been using? Type history. Great for remembering that super-useful command you used yesterday… but what was it again? 🤔
20. The Power of Pipes – the | symbol
This little | symbol lets you chain commands together! For example:
ls -l | grep "config"
This lists files and then filters the output to only show lines containing "config". Superpowers!
This is just the beginning, folks! There's a whole universe of Linux commands out there, and they become more powerful when you combine them like magic potions 🧪. I'm still learning, and honestly, sometimes I forget everything and have to google like crazy. But hey, that's part of the adventure, right?
Here are a few more amazing commands to explore:
man: Your ultimate Linux encyclopediachmod: Change file permissions for securityfind: Search for files like a props: Track running processestop: A handy system monitor
Let me know which Linux commands you can't live without! Let's learn this awesome stuff together! 💻 💪
Leveling Up: Becoming a Command Wizard
Okay, I admit it - some of these commands have extra options that can be a bit overwhelming at first. But don't worry! Here are some tips:
The Magic of
--help: Most commands have a--helpoption that gives you a quick rundown of what they do. For example:ls --help"Man to the Rescue!" – The
manCommand: This is like the super detailed instruction manual for commands. Tryman lsto see just how much you can do with thelscommand.Online Resources are Your Friends: Tons of amazing websites and tutorials exist. Don't be afraid to search when you get stuck!
The Fun Part: Customization!
Okay, now let's get fancy. You can customize your terminal to make it feel more like your own command center. Change colors, fonts, and even add things to your prompt (that line before where you type commands). This is a whole other rabbit hole, but a super fun one!
A Disclaimer (Because We All Mess Up)
Okay, I have a confession. Even though I'm getting better at Linux, I still mess up sometimes. Like, sometimes I delete the wrong file (facepalm). The important thing is to learn from your mistakes and try not to panic. And backups...always have backups! 😅
Call to Action
So, there you have it! My newbie's guide to essential Linux commands. I hope it was helpful and maybe even a little entertaining.
Now it's your turn! Tell me:
What are your favorite Linux commands?
Did you have any funny mishaps while learning?
What do you want to explore next?
Let's keep the conversation going! 💬